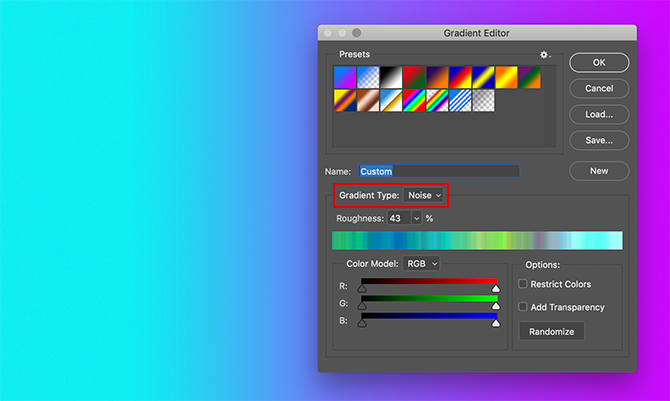ورود / ثبت نام
Menu

در دنیای امروز اهمیت یادگیری فتوشاپ بر هیچ کس پوشیده نیست؛ چرا که برای افراد یک امتیاز ویژه محسوب میشود. این دانش گرافیکی هر روز نسبت به روزهای قبل از اهمیت بیشتری برخوردار میشود. از آنجا که آشنایی و تسلط به این نرم افزار لازمه ورود به خیلی از مشاغل است، با ما همراه باشید تا طرز استفاده از آن را بیاموزیم.
ابزار blur tool در فتوشاپ برای بلوری کردن قسمتهایی از تصویر کاربرد دارد. برای این ابزار کلید میانبری تعیین نشده و باید blur tool را از نوار ابزار نرم افزار انتخاب کنیم. برای اینکه با کاربرد blur در فتوشاپ آشنا شوید.
یادگیری فتوشاپ چندان مشکل نیست و با شناخت ابزارها و نوع وظیفه هر یک از آنها به راحتی میتوان عکسهای مختلفی را ویرایش کرد و تصویرسازی خلاقانهای را انجام داد.
برای آشنایی با کاربرد blur در فتوشاپ نیاز به آشنایی با قسمتهای مختلف نوار آپشن این ابزار است. در بخش اول این ابزار میتوان تنظیمات مربوط به سایز براش، نوع و hardness را انجام داد. در اینجا باید میزان سختی را روی صفر تنظیم کرد. برای دیدن پنل brush روی آیکون بعدی کلیک میکنیم و از منوی باز شونده بعدی میتوان تنظیمات مود آن را انجام داد.
با به کارگیری ویژگی strength در ابزار blur toolمیتوان درجه های مختلف blur را روی عکس پیاده سازی کرد. برای sharpen بیشتر هر قسمت از عکس یا باید چند بار روی آن قسمت بکشیم یا اینکه مقدار strength را بیشتر کنیم.

برای یادگیری فتوشاپ باید با تمام ابزارهای آن آشنا شوید در قسمت قبل با کاربرد blur در فتوشاپ آشنا شدیم حال در مورد کاربرد Curves در فتوشاپ صحبت میکنیم. ابزار Curves برای کنترل ویژگیهای چون Shadow ها، Highlights ها و Midtones ها در مقایسه با ابزار Level اختیارات بیشتری دارد ولی هر دو ابزار شبیه یکدیگر عمل میکنند. همچنین حساسیت ابزار Curves زیاد است و باید هنگام کار با آن دقت بیشتری داشت. هنگامی که میخواهیم بر روی تصویری با ابزار Curves کار کنیم یک خط مورب روی تصویر میبینیم.
۱.در پایین پنل لایهها روی آیکون ادجاسمنت کلیک کرده و Curves را انتخاب میکنیم.
۲.در پنل لایهها در فوتشاپ لایه ادجاسمنت Curves در بالای لایه انتخابی ایجاد شده و یک پنل نیز نمایش داده میشود.
۳.بر روی نمودار Curves موس را حرکت داده و در جای دلخواه خود کلیک میکنیم تا یک نقطه روی نمودار ایجاد شود. در صورتی که با موس روی نقطه کلیک کنیم امکان کشیدن نقطه به محل دلخواه وجود دارد. اگر کاربر مبتدی هستید از تغییر دو نقطه دو طرف خط Curves خودداری کنید.
اگر میخواهید نقاط را حذف کنید می توانید روی آن نقطه کلیک کرده و از روی صفحه کلید دکمه Delete را بزنید. همچنین می توان روی نقطه کلیک کرده و موس را در آنجا نگه دارید و نقطه را به گوشه Curves حرکت دهید.
از دیگر ابزارهایی که در فتوشاپ برای ویرایش عکس به کار میرود ابزار Exposure یا پرتوگیری است. در دوربینهای عکاسی دیجیتال برای Exposure تنظیماتی وجود دارد همچنین افزایش جذب نور به عکس بعد از عکاسی نیز امکان پذیر است. کاربرد Exposure برای تعیین میزان روشنایی و نور عکس پس از عکاسی و در فتوشاپ بسیار کارآمد خواهد بود.
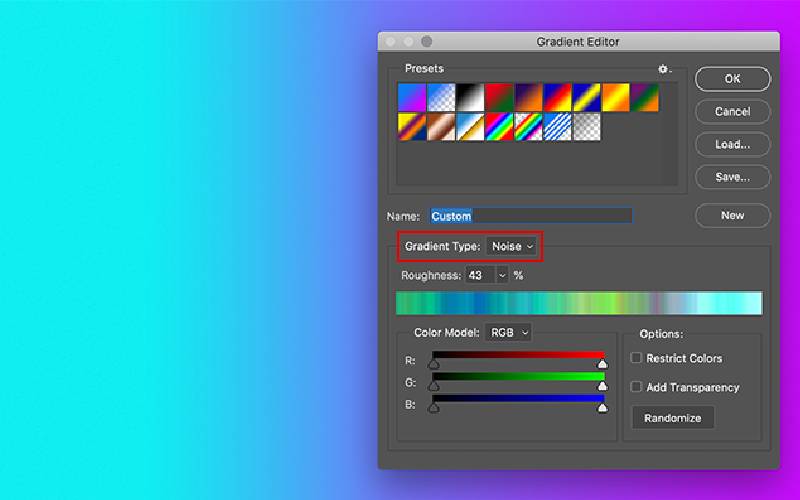
یکی از ابزارهای راحت در فتوشاپ ابزار eraser tool است که آپشنهای مختلفی دارد. کاربرد eraser در فتوشاپ برای پاک کردن محتویات لایه انتخاب شدهاست. در این بخش از یادگیری فتوشاپ مراحل استفاده از ابزار eraser tool را شرح میدهیم.
۱.از نوار ابزار یا میانبر (shift+e) ابزار eraser tool را انتخاب میکنیم.
۲.در پنل لایهها باید لایه مورد نظر را به حالت انتخاب در بیاوریم .
۳.تنظیمات مربوط به اندازه براش و ویژگی flow را انجام میدهیم و روی تصویر میکشیم.
به راحتی و با استفاده از Feather میتوان گوشههای تیز محدوده انتخاب در چندضلعیها را به صورت گرد در آورد. از طریق کلیدهای میانبر Shift+F6 می توان دستور feather را اجرا کرد. توجه کنید که با افزایش مقدار کلیدهای feather محدوده انتخابی حالت نرمتری پیدا میکند و هر چه مقدار کمتری برای feather تنظیم شود تیزی آن قسمت بیشتر است. در صورتی که کیفیت و اندازه عکس بزرگ باشد باید میزان feather ی که به عکس داده میشود نیز بیشتر تنظیم گردد.
روش دیگری که با استفاده از feather در فتوشاپ میتوان تغییرات مورد نظر را اعمال کرد انتخاب select و زدن گزینه modify و انتخاب feather است. با انتخاب ابزار بیضی میتوان گزینه feather را در نوار تنظیمات مربوط به آن ببینید.
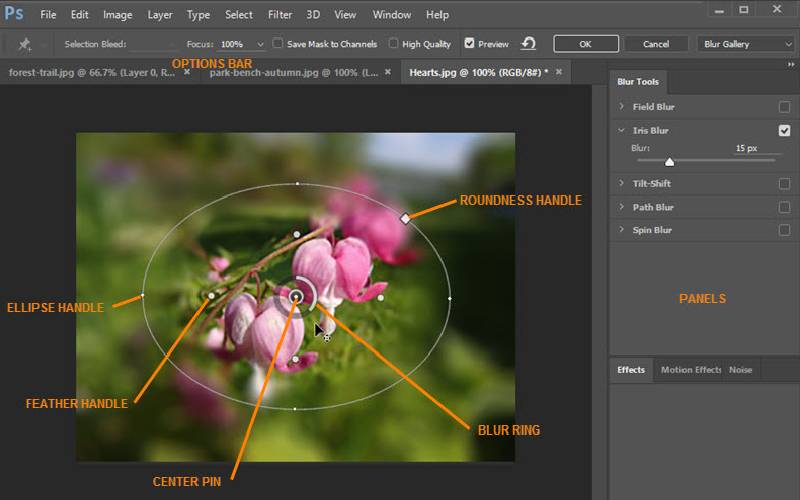
با استفاده از Fill در فتوشاپ میتوان قسمتی از تصویر را با رنگ دلخواه پر کرد یا اینکه محتوایی را از عکس حذف نمود. برای اینکه باید ابتدا قسمتی را که میخواهیم پاک کنیم را به حالت انتخاب در بیاوریم و گزینه Fill را از منوی Edit انتخاب نماییم. در ادامه پنجره Fill باز میشود که گزینههایی را برای پر کردن تصویر در اختیار ما میگذارد. Content-Aware بهترین گزینه برای این کار است که باید با استفاده از آن رنگها را انطباق داد، بلندینگ مد و میزان تاثیرگذاری و شفافیت را تعیین نمود و در نهایت دکمه تایید (ok) را زد.
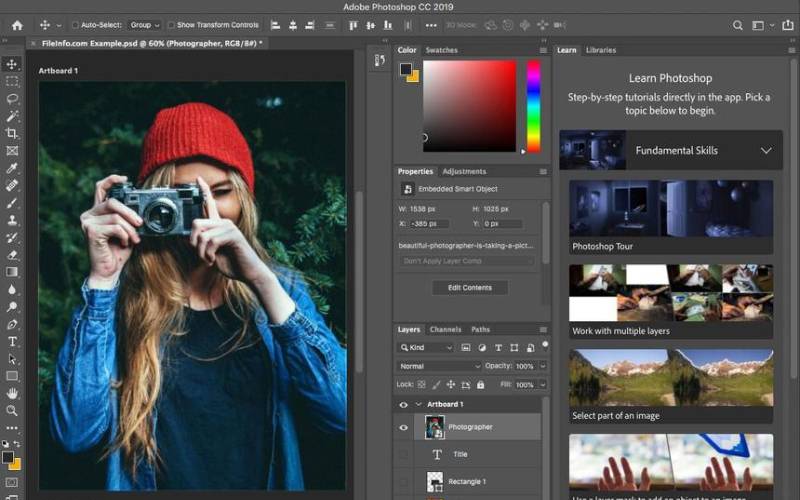
برای ایجاد کردن یک طیف رنگی در فتوشاپ میتوان از ابزار گرادیانت استفاده کرد. کاربرد gradient در فتوشاپ برای داشتن رنگهای مختلف و متنوع بسیار جذاب است. اگر طیف رنگی دلخواه خود را مشخص نکنید فتوشاپ به صورت پیش فرض طیف رنگی را ایجاد میکند که از رنگ foreground به سمت رنگ background نمایش داده میشود.
نکته : در صورتی که ناحیهای انتخاب نشود طیف رنگی روی تمام سند انجام میشود.
برای اینکه هنگام درگ کردن خط مشخص کننده زاویه طیف رنگ به شکل مستقیم ترسیم شود بهتر است درگ کلید Shift نگه داشتهشود.
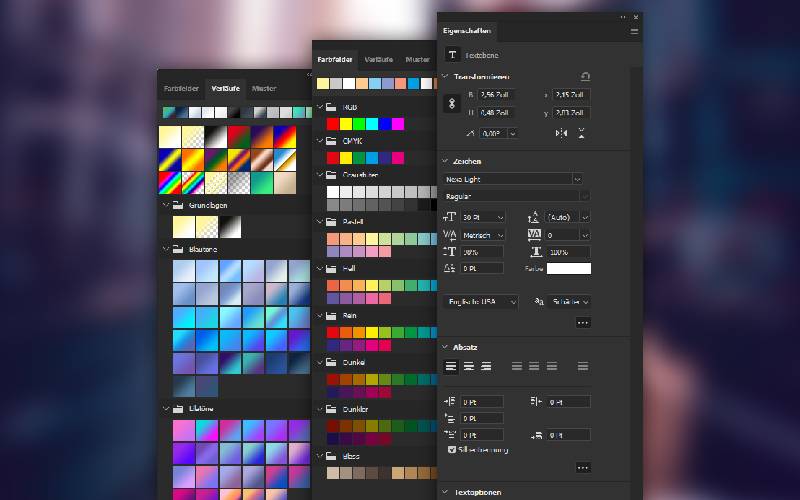
جمع بندی
از روشهای مختلفی می توان برای یادگیری فتوشاپ استفاده کرد. شرکت در دورههای موسسات معتبر، خرید دورههای آموزشی یا یادگیری به صورت تجربی و خودآموزی از جمله روشهای یادگیری فتوشاپ است. در این مقاله به صورت مختصر به کاربرد برخی از ابزارهای فتوشاپ اشاره کردیم.